
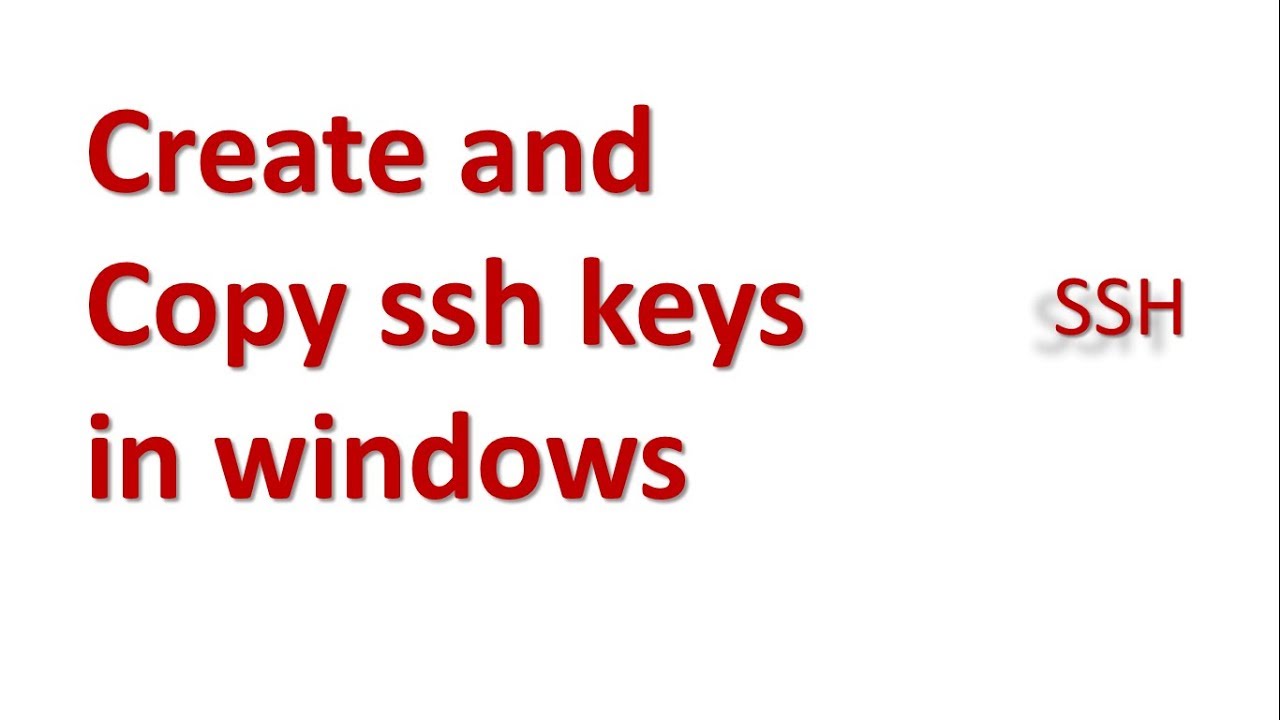
Then, type the following command: cat id_rsa.pubĪn output similar to that in the figure below will be shown. NB Replace "your_username" with the name of the user through which you logged in on your Client machine. Then, go to the folder where you generated the keys: if a different path has not been specified, the default one is /home/your_username/.ssh/. ssh / id_rsa.pub" file, an operation always possible via cat. In case the Server cannot be accessed using the methods listed above, manually add the public key to your Server.įirst, display the contents of the "~ /.
SSH COPY KEY PASSWORD
ssh / authorized_keys" file without overwriting its contents.Īlso in this case, enter the password for the user "user" through which you are trying to log in to the remote Server. In this way, you are adding your public key to the "~ /. NB Replace "user" with the username to access the Server and "remote_host" with the public IP of the Server (or the domain that points it). In this case, the command to be typed is the following: cat ~/.ssh/id_rsa.pub | ssh _host "mkdir -p ~/.ssh & touch ~/.ssh/authorized_keys & chmod -R go= ~/.ssh & cat > ~/.ssh/authorized_keys" ssh file using cat and copy it directly into the ~ / file. If the ssh-copy-id tool is not pre-installed on your system, but your Server can still be accessed via SSH, read the contents of the ~ /. ssh / authorized_keys "on the remote host.
:max_bytes(150000):strip_icc()/004-how-to-set-up-ssh-key-authentication-on-linux-4584402-716cd4f47d04431581a3a5c2804aaed6.jpg)
If successful, copy the contents of the key "~ /. At the end of this operation, the output should be similar to the following.Īfter inserting the password, the ssh-copy-id tool will attempt to connect with the specified credentials. Then, enter the password of the user specified above to access the server. When connecting to the remote host for the first time, an alert message to inform you that your Client does not recognize the Server will be shown. NB Replace "user" with the username to access the Server and "remote_host" with, with the public IP of the Server (or the domain that points it). Of course, to do so, the login data to connect to the server are necessary. To use this tool, specify the remote host to send your public key to. These 3 methods are described in the following paragraphs. In case you don’t have it, the key can be still copied through direct access via SSH, or by manually copying the file on the server. The quickest way to send your public key to the Server is surely through ssh-copy-id, a simple but effective tool pre-installed on many operating systems.
SSH COPY KEY INSTALL
Copy of the public key on the ServerĪt this point, install the public key on your server. Now, communicate the public key to the Server so that it can create the authentication system. id_rsa.pub: public key, easily distributable.Īt this point, you have the two keys.id_rsa: client's private key, not to be shared with anyone.If the key generation procedure was successful, the output shown will be similar to that in the following figure.Īt the end of this operation, ssh-keygen will save two files in the paths shown: If this is the case, be careful because the operation is irreversible and, when a file is overwritten, the old keys can no longer be recovered.Īfter choosing the path where to save your files, you will be requested to specify an optional passphrase , through which the security level for your keys can be increased. NB If a pair of keys has been previously generated, an alert message asking whether to overwrite the existing files may be received. In case of no particular need to save the keys elsewhere, confirm by pressing Enter, otherwise, simply type the new path for the id_rsa file. If a higher level of security is needed, 4096-bit RSA keys can be generated by adding the -b flag at the end of the command.Īfter pressing the Enter key, you will be requested where to save the key pair. This type of key is secure enough for most users. Then, type the following command on your machine's terminal to create a 2048-bit RSA key pair: ssh-keygen

The first thing to do is generate the key pair on the Client machine, assuming here the Client is your local PC. At the end of the guide, you will be able to authenticate on your server using encrypted keys, without entering the password every time.

SSH COPY KEY HOW TO
In this tutorial you will see how to set SSH keys on your Linux CentOS 8 server. In this type of authentication, the client generates a private key and its public key, which is installed on the server machine, in order to authenticate the client. To better improve SSH security, it is advisable to configure a type of encrypted access based on the use of RSA keys, as an alternative to password-based login. The SSH service represents the main access point to your Cloud Server and, at the same time, one of the protocols that may be more subjected to attacks than others.


 0 kommentar(er)
0 kommentar(er)
